Are you venturing into the exciting world of Full Site Editing in WordPress?
While this revolutionary feature empowers you to design and customize your entire website with ease, it’s not uncommon to encounter a few bumps along the way. From WordPress error codes to plugin conflicts, troubleshooting common WordPress errors is an essential skill for every website owner.
In this blog, we will explore some of the most prevalent WordPress errors that arise during Full Site Editing and provide effective solutions to overcome them. So, without further delay let’s discover the common errors that occur in WordPress…
Facing technical difficulties:
This is one of the common WordPress errors that WordPress users have to encounter. “This site is experiencing technical difficulties” mainly shows due to plugins and themes conflict, PHP memory limit exceeded, corrupted files, etc. This technical error can be easily solved through an email that the admin receives after having this error.
Solution: After the generation of this error, an email is sent to the admin which contains a link to fix this issue. Through this link, the admin has to solve the technical error that the site is facing.
Encountering WordPress White Screen of Death:
The “WordPress White Screen of Death” is a frustrating issue where an entire website or some pages of the site become white without showing any error message. Therefore, it gets hard for WordPress website owners to find the underlying issues behind this problem. There might be various reasons behind this problem with WordPress such as plugin or theme conflict, syntax errors, folder permission, incompatible PHP version, etc.
Solution: The most common cause of this problem is exceeding the PHP memory limit. So, increase the memory limit to fix this WordPress issue. If it is not solved, disable plugins, switch to the default theme, and enable debugging mode to solve this error. Also, you can seek professional help if you’re unable to solve the problem with WordPress.
400 Errors:
This error refers to WordPress’s bad request error which occurs when the server doesn’t understand the request made by clients. Invalid URL structure, corrupted cookies or cache, plugin or theme conflict, invalid HTTP request, network restrictions, etc can be the reasons for this vital error. To get rid of this critical WordPress error, you have to find the actual cause and take necessary measures after that.
Solution: Refreshing the page, checking permalink settings and searching url, checking deleted or moved content, and clearing the browser cache might fix WordPress bugs.
Exceed memory limit:
Encountering a shortage of memory limit is not a rare problem in WordPress. An “exceed memory limit” error typically occurs when the PHP memory limit set for your WordPress site is insufficient to handle the operations being performed. This can lead to slow website performance or even site failure.
Solution: PHP memory limit, plugins, themes, and large media files can reduce WordPress memory limit as it consumes lots of space on your site. By optimizing your files, plugins, etc, you can fix this WordPress error.
404 errors:
404 error occurs when a user searches for a page or url but the server couldn’t find it. There are many factors that cause 404 errors. Changing permalinks without updating links is one of the frequent catalysts of this error. Also, moving pages or posts without redirection can show this error. Apart from these, broken links, incompatible plugins, and themes can also be the reason for 404 errors.
Solution: Find broken links, incompatible plugins and themes, and add redirections after updating the url of a post or page to fix this WordPress problem.
Image uploading difficulties
WordPress provides a user-friendly interface for managing website content, including the ability to upload and display images. However, users may sometimes encounter difficulties when uploading images in WordPress.
For example, if your file size exceeds the size supported by WordPress, then you won’t be able to upload images. Besides, there are restrictions on file formats such as WordPress supports only PNG, JPEG, and GIF. Also, insufficient file permissions, plugin and theme conflicts, PHP memory limitations, etc can be the reason for facing difficulties in uploading images.
Solution: To fix this WordPress error, optimize images and upload the WordPress-supported file format, solve plugin and theme conflicts, increase memory limits, etc.
Missing schedule for the post
This is one of the common WordPress errors that happen when a scheduled post isn’t published at the predetermined time. It can hamper smooth content publishing on your site.
Solution: You can solve this problem by checking the timezone of your site. Also, missed crons (built-in feature to handle scheduled posts) can cause this problem which can be fixed by using a WordPress plugin. Furthermore, plugin and theme conflicts, outdated versions, and certain configurations might be the reason for facing this WordPress error.
502 bad gateway error
The “502 Bad Gateway” error is a common issue that can occur when using WordPress or any other web application. This error indicates a problem with the communication between two servers, usually the web server (where your WordPress site is hosted) and an upstream server (such as a proxy server or a load balancer).
Solution: The reasons for this error are high server load, network interruptions, caches, theme and plugin conflicts, PHP or database errors, DNS issues, insufficient server resources, etc. You can fix this problem by finding the underlying issue and solving it.
Sudden logout from the admin dashboard
Experiencing sudden logout from the browser can be frustrating if you’re busy working on something on your site. This sudden logout can be caused by unclear cookies, overprotective security plugins, PHP session issues, plugin and theme conflicts, and server-side configuration. Apart from these, there might be other catalysts for facing unexpected sudden logouts.
Solution: Get rid of sodden logout by solving PHP session issues, plugin and theme conflicts, and clearing plugin conflicts. Also, consider using less protective security plugins to fix WordPress website.
Auto update
In WordPress, the auto-update feature allows your website to automatically update to the latest versions of WordPress core, plugins, and themes without requiring manual intervention. While auto-updates can be convenient and help keep your website secure and up to date, they can occasionally encounter errors. This auto-update can be interrupted due to connectivity issues, insufficient file permissions, conflicts with plugins or themes, fatal errors, plugin and theme compatibility, etc. By solving the issue that hampers auto-update, you fix a problem with your WordPress website today.
Solution: Check internet connection, file permissions, fatal errors, and plugin and theme compatibility to fix WordPress issues.
WordPress Guide:
Are you facing issues with your block editor? Check out the reasons why the WordPress block editor not working.
Wrapping up
Troubleshooting common WordPress errors in full site editing can be a daunting task, but armed with the right knowledge and tools, you can overcome these challenges and ensure a smooth website-building experience. By familiarizing yourself with the most frequent WordPress error codes and staying up-to-date with the latest developments in the WordPress community, you can effectively address issues that may arise during the full site editing process.
So, go through the frequent errors of WordPress and familiarize all the hindrances that you may face in the coming days to ensure a smooth full site editing experience.
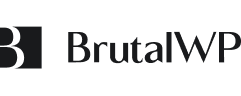



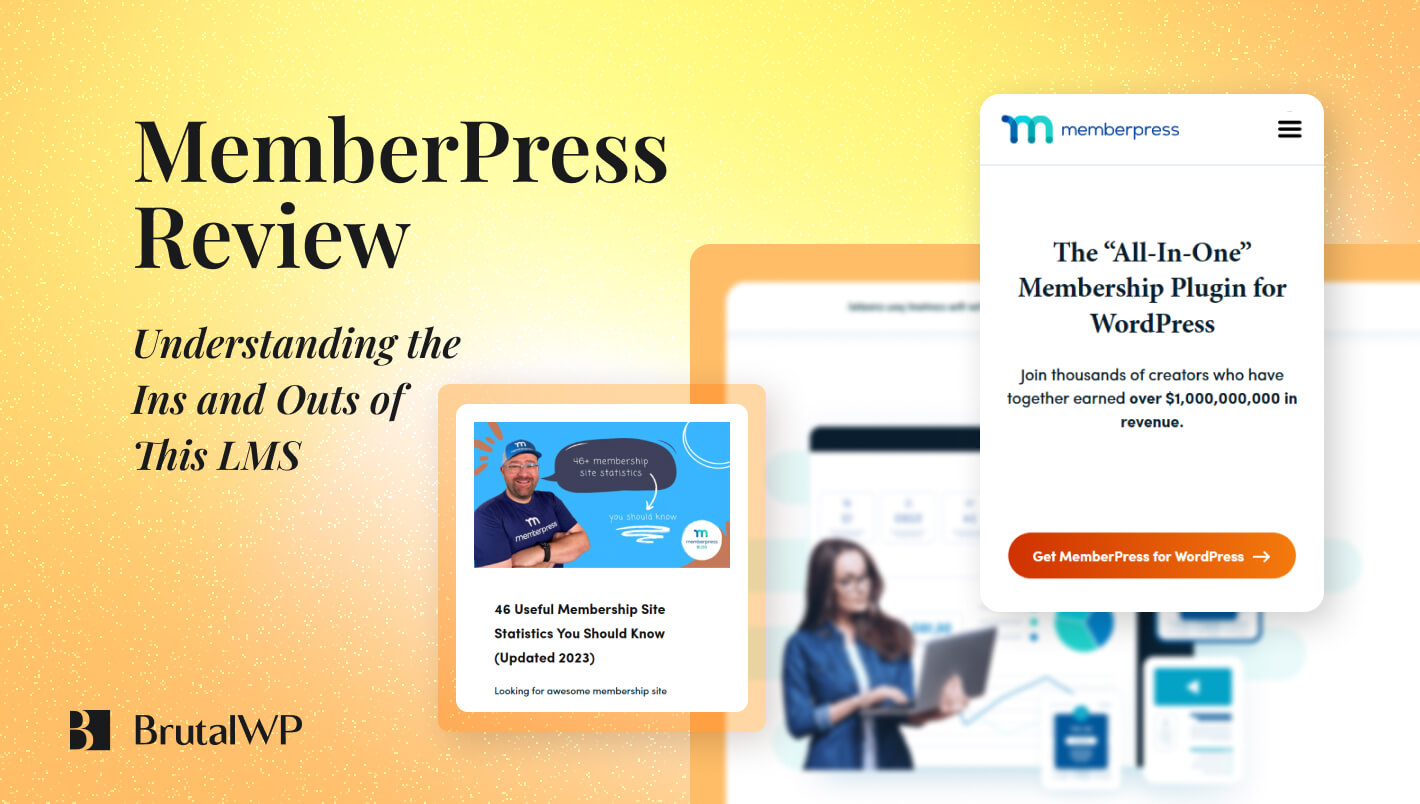
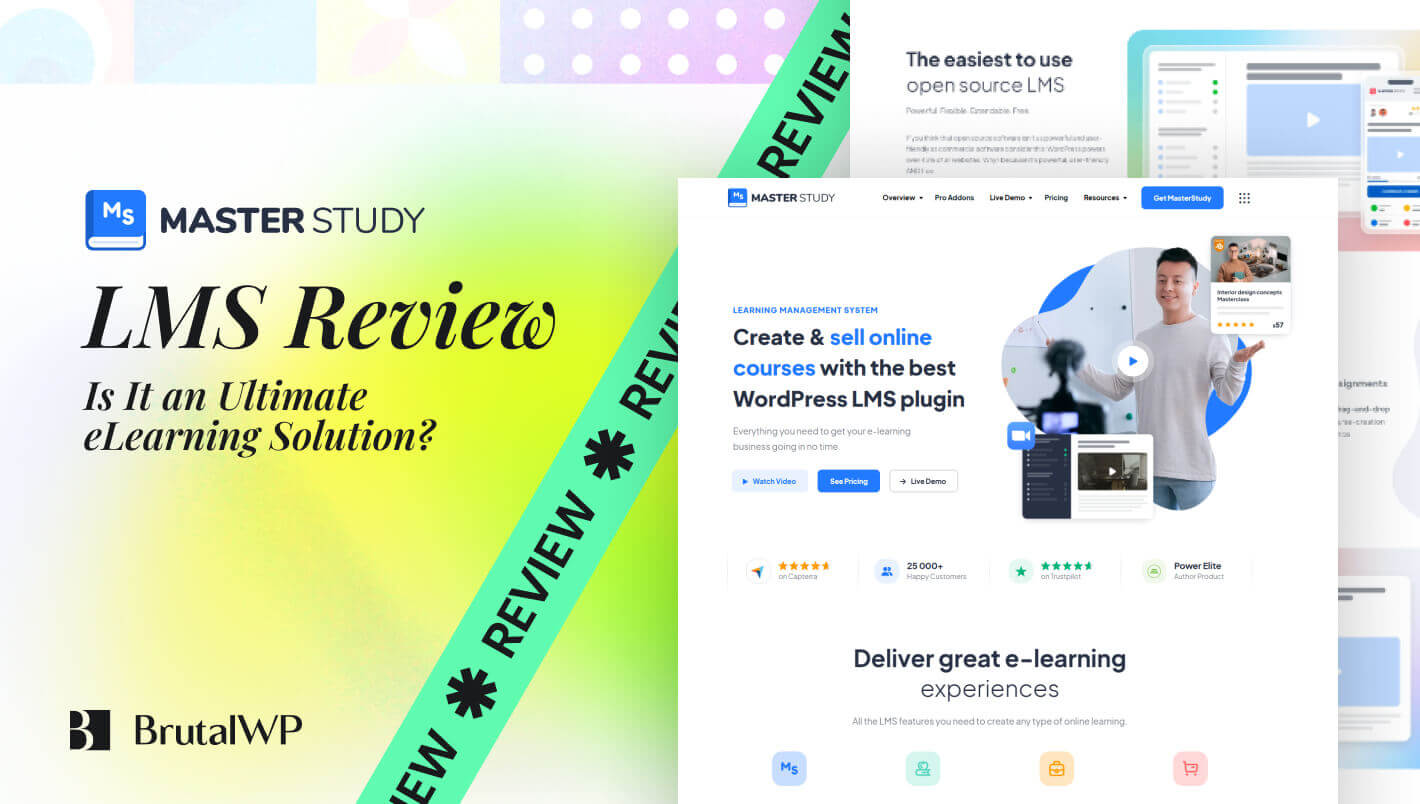

Leave a Reply
You must be logged in to post a comment.